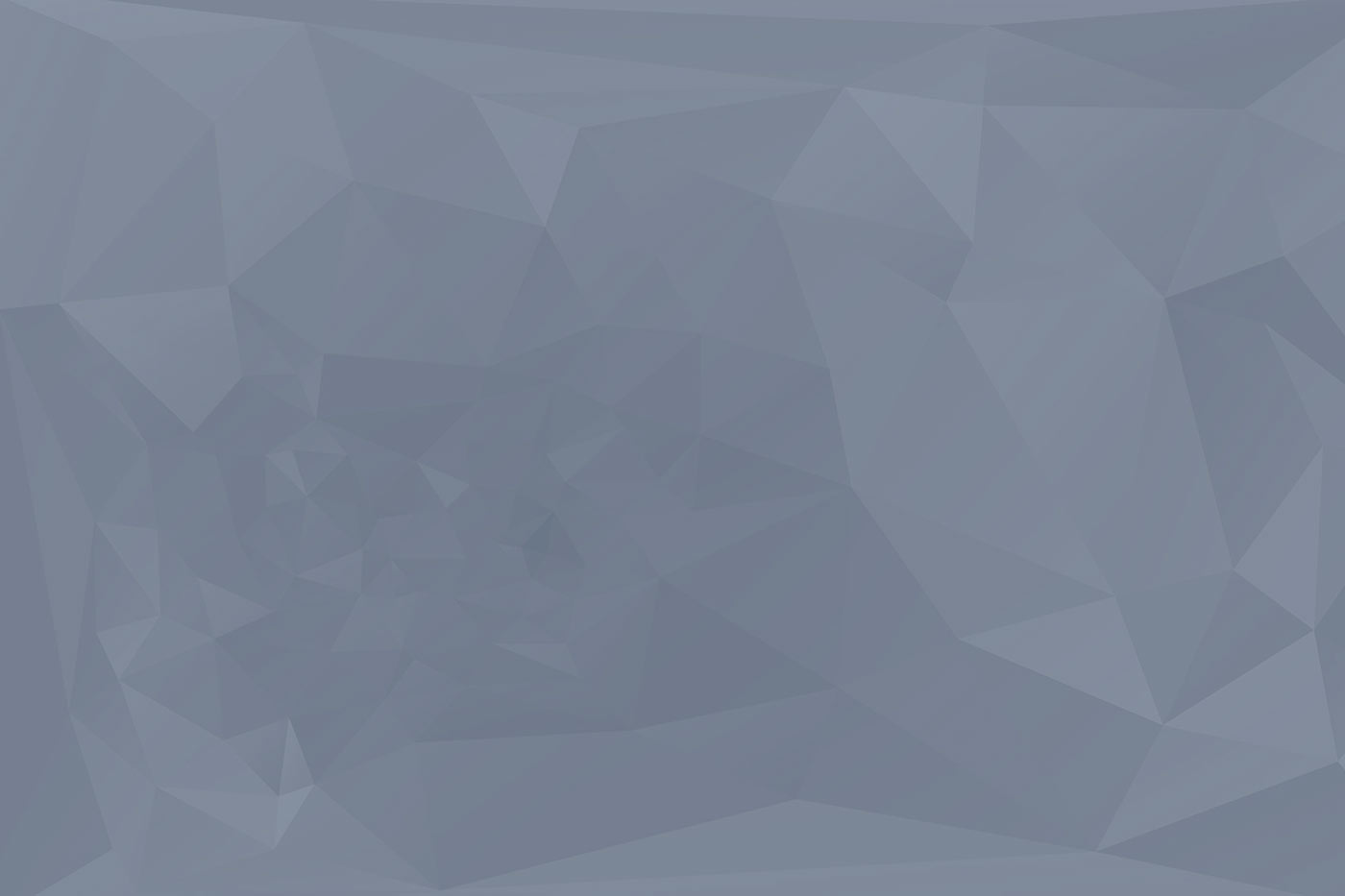* Windows 7 Professional (64-bit) Install DVD * Mac OS X Snow Leopard Boot Camp DVD, only $39 from the Apple Store * Ubuntu 10. 04 (amd64) Desktop Edition + blank CD to burn it to, only $0 from all the generous developers around the world * iBoot Supported ISO (download) + blank CD to burn it to – Used to boot the system before installing Chameleon * MultiBeast (download) – Used to install additional kexts after Snow Leopard installation * Mac OS X 10. 6. Combo Update (download) – Used to upgrade Snow Leopard to latest version * Put MultiBeast and the Combo Update onto a USB drive or a blank CD so you can load them later, as you may not have an internet connection. * This process takes 3-5 hours, depending on whether you encounter any hiccups along the way. Be Patient! Phase One: Partitioning & Formatting 1. BACK UP ALL IMPORTANT DATA ON YOUR COMPUTER! You will have to erase your hard drive completely in this process. . Turn your computer on and put the iBoot CD in. Make sure your computer is booting from the CD/DVD drive before the hard drive (if it isn’t, go into the BIOS settings at start up, by pressing ESC or whatever is prompted, and edit the Boot Order so that the CD/DVD drive is above the hard drive). When loading from iBoot, the Chameleon boot screen should load: 3. Note: There may be more icons on the screen than this, indicating existing OSes.
However this CD icon is the one we are interested in. 4. Remove the iBoot CD from your drive and put in the Snow Leopard Boot Camp DVD, then hit f5. If any errors pop up, don’t worry; just wait for the DVD to load. The screen should eventually refresh with the following: 5. Choose the Mac OS X Install DVD and hit enter. 6. The Snow Leopard install screen should appear. Alternatively, you may get a screen asking you to turn your computer off then on again.
If this occurs, repeat steps 2 – 4 until you get the Snow Leopard install screen. 7. Select your language and click the next arrow. 8. When the OS is loaded, select Utilities -> Disk Utility. 9. Select the hard drive you want to install your triple boot on from the left-hand menu, then select the Partition tab on the right panel. Note: Under the Volume Scheme heading, there should be one partition at the moment (assuming you haven’t partitioned the drive already).
For my purposes, I wish to create a separate logical partition for shared storage, which we will use in a later guide, so I will create four partitions all up; one for each OS, and one for storage. If you do not wish to create a partition for shared storage, you only need three partitions all up. My hard drive was 250GB, so I split the partitions like so: Snow Leopard – 40GB, Windows 7 – 80GB, Ubuntu – 30GB, Storage – 99. 72GB (a bit of space is used up by gaps between partitions). You can choose your own sizes, but I would not recommend OS X or Windows having less than 20GB each,